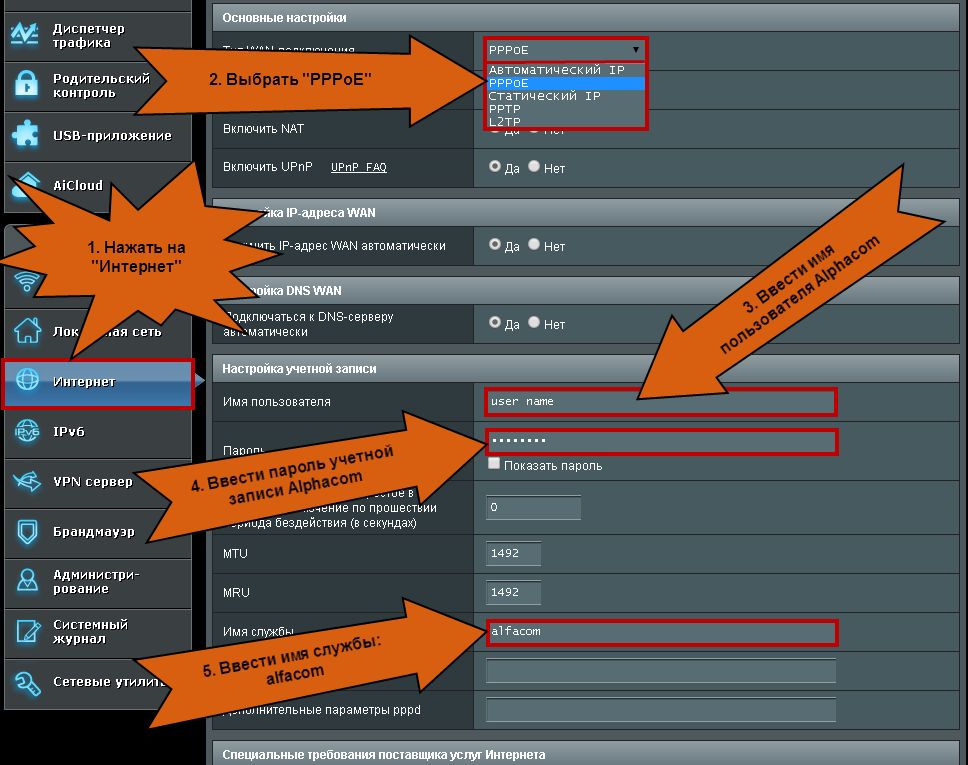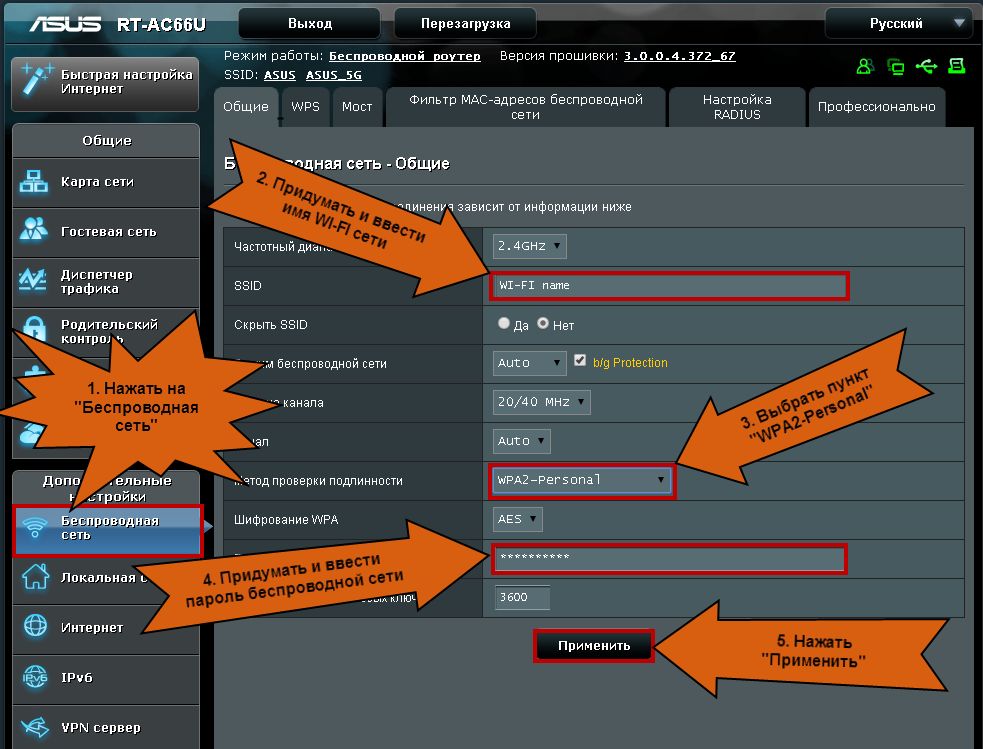Данная инструкция подойдет для большинства моделей ASUS со свежей прошивкой.
- Для начала нужно включить блок питания роутера в розетку и подключить кабель с интернетом в СИНИЙ ( Wan ) порт.
- В комплекте с роутером идет короткий кабель ( пачкорд ) для соединения компьютера и роутера. Один конец кабеля вставляете в любой из четырех Lan ( обычно желтых ) портов на роутере, второй конец в компьютер.
- На компьютере запускаете любой браузер ( желательно Internet Explorer ) и в адресной строке пишем следующие цифры: 192.168.0.1 ( иногда 192.168.1.1 ) и нажимаете Enter на клавиатуре. Откроется страница настроек роутера, где вас попросят авторизоваться. По умолчанию, на роутере, имя пользователя «admin» и пароль тоже «admin» (без кавычек). После введения логина и пароля нажимаете Enter на клавиатуре или кнопку Войти
- Слева, в главном меню, нажимаете «Интернет».
а. в настройках в поле «Тип WAN подключения» указываете PPPoE
б. ниже заполняете поля «Имя пользователя» и «пароль» учетными данными, выданными провайдером.
в. далее, в поле «имя службы», прописать имя службы: 053 или alfacom
г. в завершении нажимаете кнопку «Применить».
- Следующим шагом настроим WI-FI. Для этого нужно зайти в главном меню в раздел «Беспроводная сеть».
а. в строчке SSID написать имя беспроводной сети английскими буквами
б. метод проверки подлинности выбираем WPA2-Personal
в. через строчку ниже вписываете пароль от вашей беспроводной сети ( не мнее 8 символов )
г. в завершении нажимаете кнопку «Применить»
- Для закрепления и применения всех настроек нажимаем на кнопку «Перезагрузить» в верхней части страницы.
На этом настройка роутера закончена.
Last modified 7 years ago
Last modified on Jul 5, 2018, 5:16:51 PM
Attachments (3)
-
Asus1.jpg
(131.5 KB) -
added by mtyrygin 7 years ago.
Настройка PPPoE подключения
-
Asus2.jpg
(128.8 KB) -
added by mtyrygin 7 years ago.
настройка wi-fi
-
Asus3.jpg
(11.4 KB) -
added by mtyrygin 7 years ago.
перезагрузка
Download all attachments as: .zip