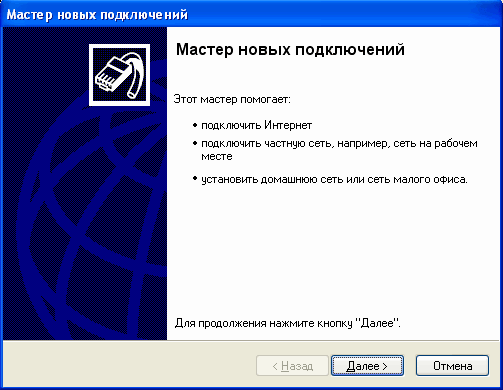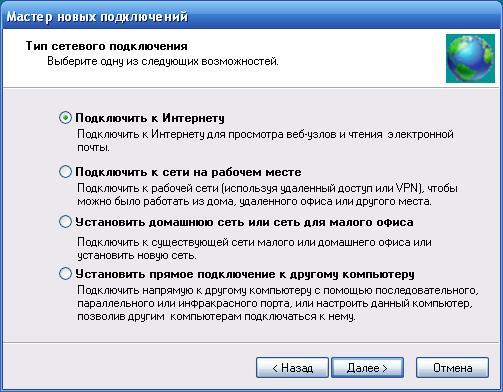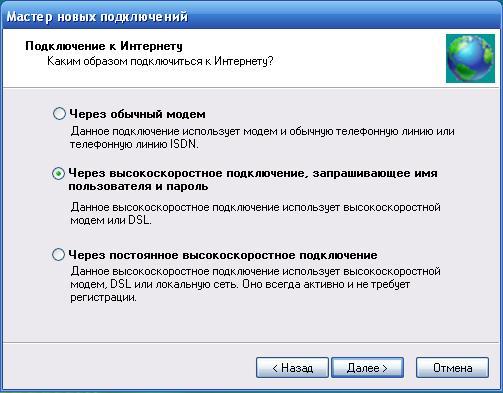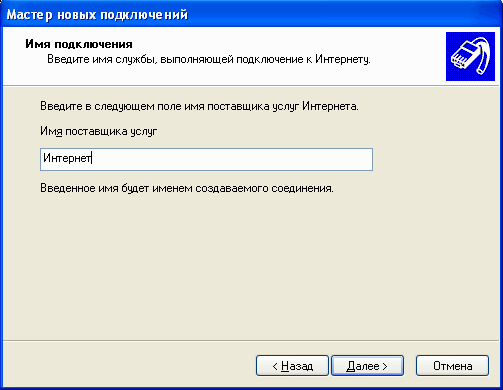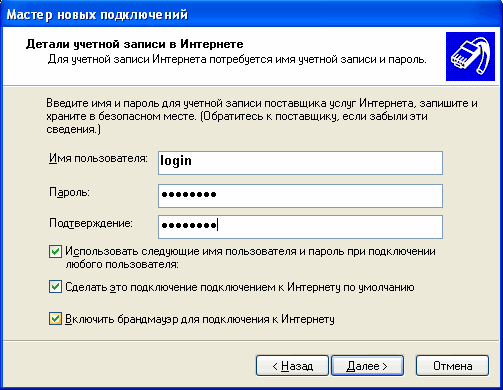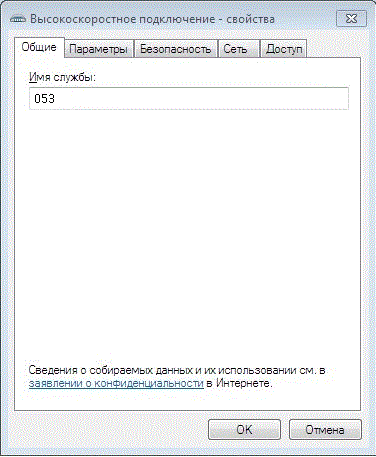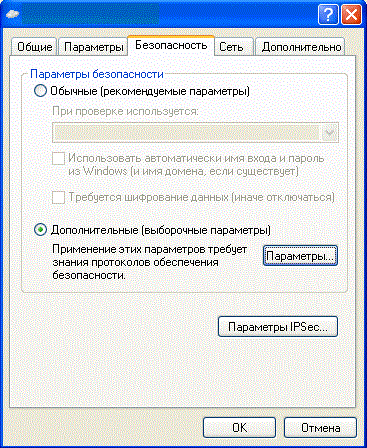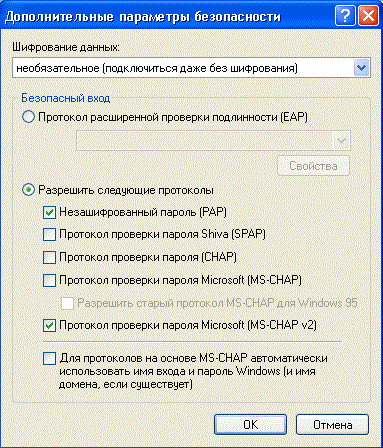| Version 12 (modified by lexius, 16 years ago) (diff) |
|---|
Настройка подключения к интернету по беспроводной сети "Alphacom Wireless" в Windows XP
Настройка подключения к беспроводной сети "Alphacom Wireless" (Windows XP)
- Откройте окно сетевых подключений Пуск -> Панель управления -> Сетевые подключения
- Выберите "Беспроводное сетевое подключение", нажмите правой кнопкой мыши и в контекстном меню выберите Свойства или зайдите в меню Файл -> Свойства
- В открывшемся окне, в списке "Компоненты, используемые этим подключением" выберите Протокол интернета TCP/IP и нажмите кнопку Свойства
- Выберите Получить IP-адрес автоматически и Получить адрес DNS-сервера автоматически. Нажмите ОК. В предыдущем окне нажмите Закрыть
- После того как, завершили настройку сетевого интерфейса, откройте окно со списоком доступных беспроводных сетей, для этого в окне Сетевые подключения Выберите "Беспроводное сетевое подключение", нажмите правой кнопкой мыши и в контекстном меню выберите Просмотр доступных беспроводных сетей
- Если в списке доступных беспроводных сетей вы нашли сеть "Alphacom Wireless", то у Вас есть прямая возможность к ней подключится. Если статус сети "Alphacom Wireless" обозначен "Подключено", то значит ОС Windows уже автоматически Вас подключила и Вы можете переходить к следующему этапу регистрации на нашем и создания подключения к интернету, в противном случае нажмите кнопку Подключить и дождитесь статуса "Подключено".
Теперь Вам необходимо зарегистрироваться на нашем сайте idisk.su ===
Создание подключения к интернету (Windows XP)
- Для того чтобы подключится к интернету используя беспроводную сеть "Alphacom Wireless" необходимо создать подключение типа PPPoE для этого в окне "Сетевые подключения" выберите пункт Создание нового подключения
- Нажмите Далее
- Выберите пункт Подключиться к интернету
- Выберите пункт Установить подключение вручную
- Выберите пункт Через высокоскростное подключение, запрашивающее имя и пароль
- Введите имя поставщика услуг "Alphacom"
- Введите имя пользователя и пароль зарегистрированные на нашем сайте idisk.su
- Нажмите Далее. При необходимости добавьте ярлык подключения на Рабочий стол. Нажмите Готово
- В окне подключения нажмите Свойства
- В вкладке Общие в поле Имя службы введите internet.netwi.ru
- В вкладке Безопасность выделите пункт Дополнительные. Нажмите кнопку Параметры...
- В окне "Дополнительные параметры безопасности" выбирете пункт Разрешить следующе протоколы. Снимите галочку Незашифрованый пароль (PAP). Нажмите ОК.
- Согласитесь с использованием введенных параметров - нажмите Да
- Нажмите ОК в окне "Свойства"
- В окне "Подключение" введите логин и пароль, если это необходимо. Нажмите Подключить.
- При увпешном установлении соединения с интернетом будет выведено уведомление.
- При следущем подключении к интернету необходимо выбрать и активировать в окне "Сетевые подключения" подключение Alphacom или актировать соответствующий ярлык подключения на Рабочем столе (при его наличии)
Attachments (27)
-
setupxp-connect1.gif
(45.0 KB) -
added by lexius 16 years ago.
Подключение к Alphacom
-
setupxp-connect2.gif
(28.1 KB) -
added by lexius 16 years ago.
Подключение к Alphacom
-
setupxp-connect3.gif
(4.5 KB) -
added by lexius 16 years ago.
Подключение к Alphacom
-
setupxp-optionTCPIP1.gif
(34.0 KB) -
added by lexius 16 years ago.
Параметры интерфейса
-
setupxp-optionTCPIP2.gif
(39.2 KB) -
added by lexius 16 years ago.
Параметры TCP/IP
-
setupxp-optionwireless.gif
(41.0 KB) -
added by lexius 16 years ago.
Свойства беспроводного соединения
-
setupxp-pusk.jpg
(205.1 KB) -
added by lexius 16 years ago.
Выберите из меню пуск
-
setupxp-start.gif
(34.0 KB) -
added by lexius 16 years ago.
Начало подключения
-
setupxp-viewwireless.gif
(7.5 KB) -
added by lexius 16 years ago.
Просмотр доступных сетей
-
setupxp-wireless1.gif
(29.1 KB) -
added by lexius 16 years ago.
Окно беспроводных сетей
-
setupxp-wireless2.gif
(29.3 KB) -
added by lexius 16 years ago.
Окно беспроводных сетей
- setupxp-notice.gif (4.6 KB) - added by lexius 16 years ago.
- icon.png (1.3 KB) - added by Eclipse 16 years ago.
-
setupxp-newconn.gif
(21.6 KB) -
added by imxo 9 years ago.
Создание нового подключения
-
setupxpnewconn1.gif
(11.4 KB) -
added by imxo 9 years ago.
Создание нового подключения
-
setupxp-newconn2.gif
(40.2 KB) -
added by imxo 9 years ago.
Создание нового подключения
-
setupxp-newconn3.gif
(27.7 KB) -
added by imxo 9 years ago.
Создание нового подключения
-
setupxp-newconn4.gif
(34.7 KB) -
added by imxo 9 years ago.
Создание нового подключения
-
setupxp-newconn5.gif
(8.5 KB) -
added by imxo 9 years ago.
Создание нового подключения
-
setupxp-newconn6.gif
(11.4 KB) -
added by imxo 9 years ago.
Создание нового подключения
-
setupxp-newconn7.gif
(35.3 KB) -
added by imxo 9 years ago.
Создание нового подключения
-
setupxp-startconn.gif
(38.2 KB) -
added by imxo 9 years ago.
Старт подключения
-
setupxp-servicename.gif
(26.2 KB) -
added by mtyrygin 8 years ago.
Имя службы
- setupxp-securit.gif (52.4 KB) - added by mtyrygin 8 years ago.
-
setupxp-security.gif
(52.4 KB) -
added by mtyrygin 8 years ago.
Параметры безопасности
- setupxp-security2.gif (52.3 KB) - added by mtyrygin 8 years ago.
-
setupxp-security1.gif
(52.3 KB) -
added by mtyrygin 8 years ago.
Параметры безопасности
Download all attachments as: .zip