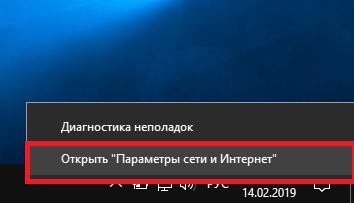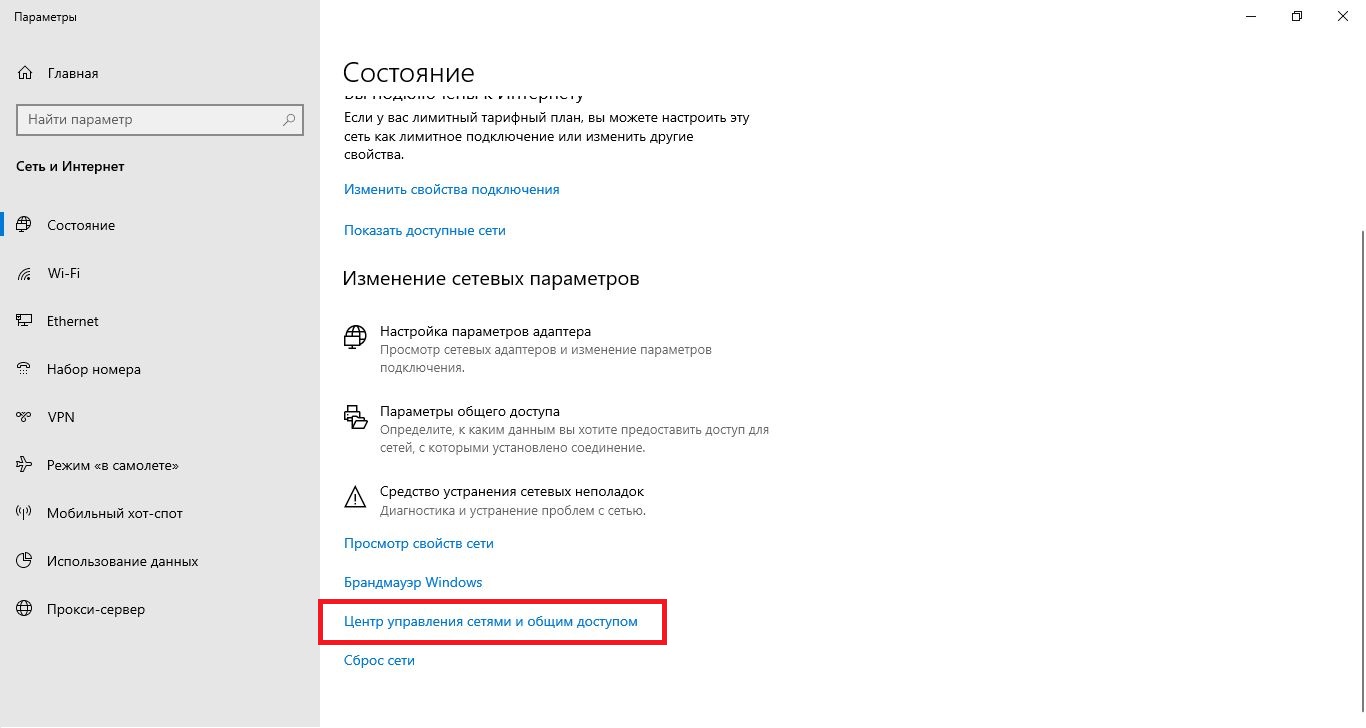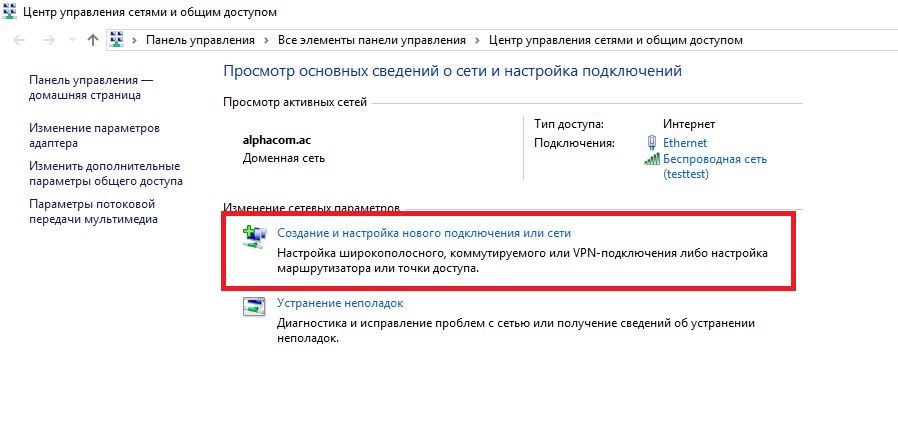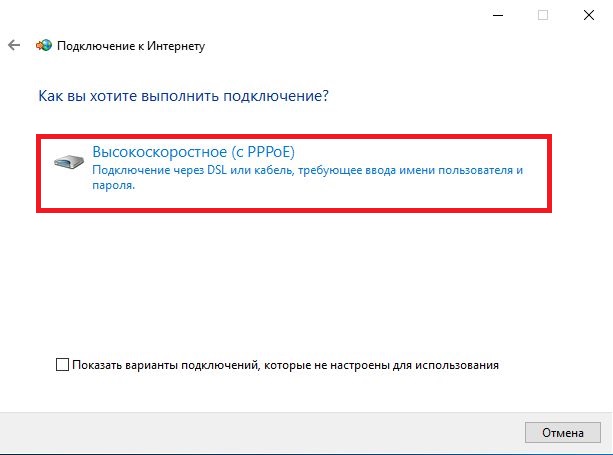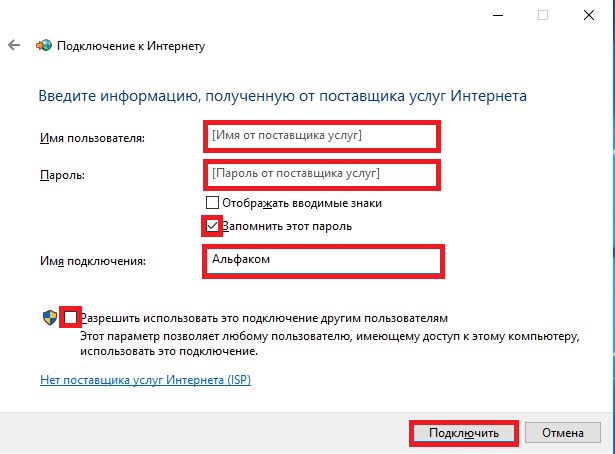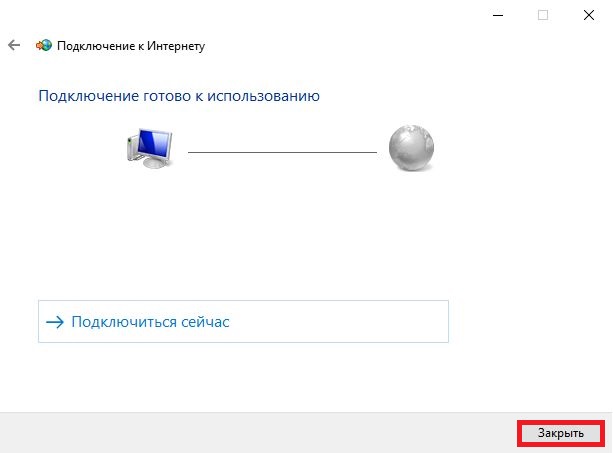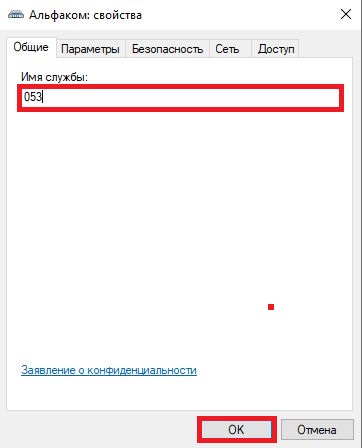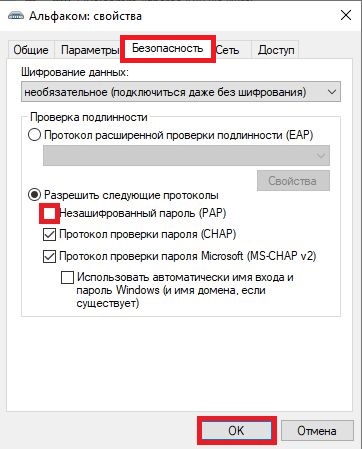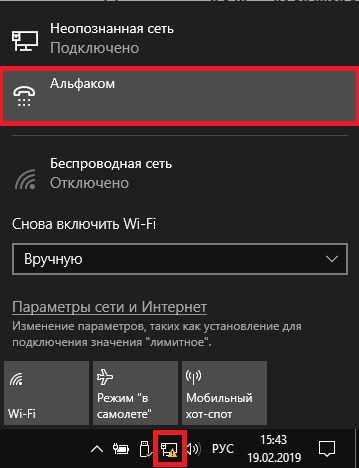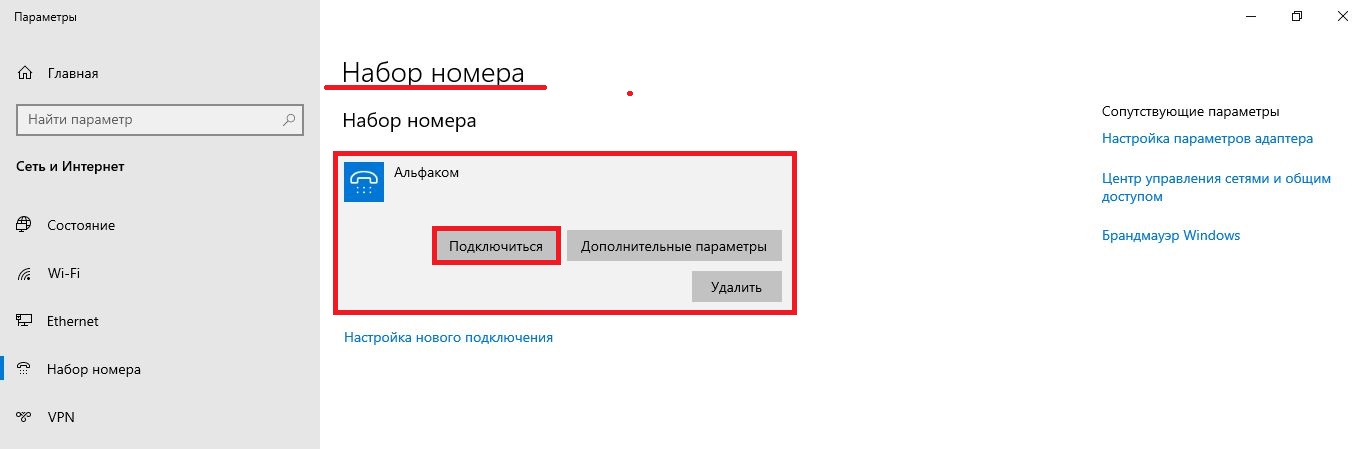| Version 8 (modified by mtyrygin, 7 years ago) (diff) |
|---|
Создание подключения к Интернету на Windows 10
По своей сути, настройка идентична настройке PPPoE на Windows 7, но есть отличия в запуске готового подключения и первых шагах настройки.
- Для начала нам надо найти значок сети (варианты отображения значков сети ниже)
- нажимаем на него ПРАВОЙ клавишей и выбираем Открыть "Параметры сети и Интернет"
- в открывшемся окошке листаем вниз и нажимаем на "Центр управления сетями и общим доступом"
- далее сама настройка идентичная настройке подключения в Windows 7. Нажимаем на "Создание и настройка нового подключения или сети"
- "Подключение к интернету" уже выделено, по этому нажимаем "Далее"
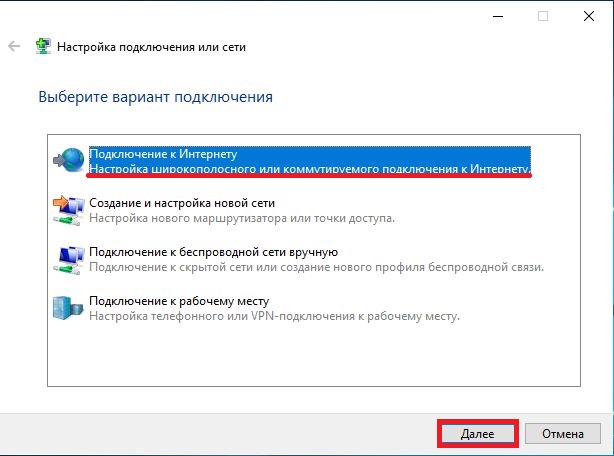
*если на компьютере уже есть другое высокоскоростное подключение, нам предложат создать новое. "Нет, создать новое" уже выделено, по этому нажимаем "Далее"'
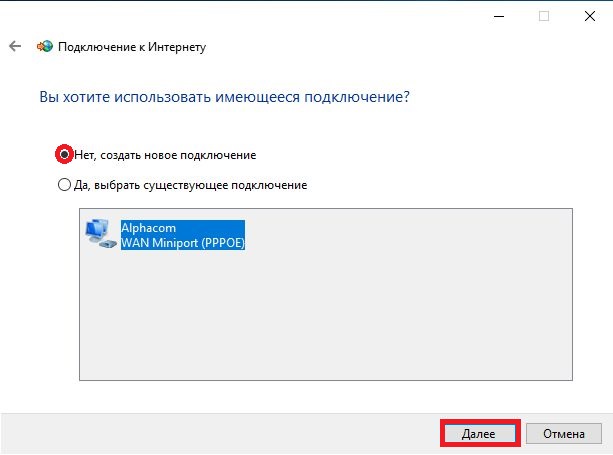
- нажимаем на "Высокоскоростное (с PPPoE)"
- вводим Имя пользователя и Пароль в соответствующих полях, ставим галочку напротив Запомнить этот пароль, в поле Имя подключения стираем текущее и пишем туда Альфаком. *если на компьютере несколько учетных записей, есть смысл поставить галочку напротив "'Разрешить использовать это подключение другим пользователям'" Нажимаем "Подключить"
- в большинстве случаев, при подключении выйдет та или иная ошибка - так и должно быть. Нажимаем на нижний пункт - "Все равно создать это подключение". *Если после нажатия кнопки "Подключить" сразу выскочило окошко "Подключение готово к использованию", дальнейшие шаги можно пропустить.
- после нажатия кнопки "Все равно создать это подключение" появится окошко "Подключение готово к использованию", которое мы просто закрываем
- в завершении настройки, нам надо прописать имя службы. Для этого в "Центр управления сетями и общим доступом" (мы автоматически оказываемся там после закрытия окошка "Подключение готово к использованию"), в левой части нажимаем на "Изменение параметров адаптера"
- там находим значок Альфаком и кликаем на него ПРАВОЙ клавишей мыши. В открывшейся закладке Общие, в поле Имя службы пишем: 053
- переходим в закладку Безопасность и УБИРАЕМ галочку напротив "Незашифрованный пароль (PAP)", после чего нажимаем ОК.
- На этом создание подключения закончено. Ниже мы рассмотрим, как запускать получившееся подключение в Windows 10.
- Для подключения нам необходимо нажать на значок сети ЛЕВОЙ кнопкой мыши и в верхней части окна нажать на Альфаком.
- Появится окошко "Набор номера", где мы еще раз нажимаем на Альфаком и Подключиться.
Attachments (21)
- 1 значки сети.jpg (39.6 KB) - added by mtyrygin 7 years ago.
- 2 параметры и интернет.jpg (18.7 KB) - added by mtyrygin 7 years ago.
- 3 найти центр управления сетями и иобщим доступом.jpg (103.3 KB) - added by mtyrygin 7 years ago.
- 4 создание и настройка подключения вход.jpg (88.8 KB) - added by mtyrygin 7 years ago.
- 5 подключение к интрнету.jpg (60.2 KB) - added by mtyrygin 7 years ago.
- 6 высокоскоростное с пппое.jpg (41.4 KB) - added by mtyrygin 7 years ago.
- 7 имя пользователя и пароль.jpg (68.0 KB) - added by mtyrygin 7 years ago.
- 8 все равно создать.jpg (41.2 KB) - added by mtyrygin 7 years ago.
- 9 Готово к использованию.jpg (25.3 KB) - added by mtyrygin 7 years ago.
- 10 изменение параметров адпатера вход.jpg (83.8 KB) - added by mtyrygin 7 years ago.
- 11 Свойства.jpg (61.1 KB) - added by mtyrygin 7 years ago.
- 12 Имя службы.jpg (24.7 KB) - added by mtyrygin 7 years ago.
- 13 незашифрованный пароль.jpg (52.3 KB) - added by mtyrygin 7 years ago.
- 1 значек сети - Альфаком.jpg (39.8 KB) - added by mtyrygin 7 years ago.
- 2 набор номера - подключиться.jpg (62.0 KB) - added by mtyrygin 7 years ago.
- нет создать новое.jpg (36.5 KB) - added by mtyrygin 7 years ago.
-
3 набор номера.png
(251.5 KB) -
added by mtyrygin 2 years ago.
Набор номера
- 5 все равно создать.png (23.3 KB) - added by mtyrygin 2 years ago.
-
10 настройка параметров адаптера.png
(198.3 KB) -
added by mtyrygin 2 years ago.
Настройка адаптера
-
11 имя службы.png
(57.6 KB) -
added by mtyrygin 2 years ago.
Имя службы
-
12 053.png
(25.1 KB) -
added by mtyrygin 2 years ago.
053
Download all attachments as: .zip