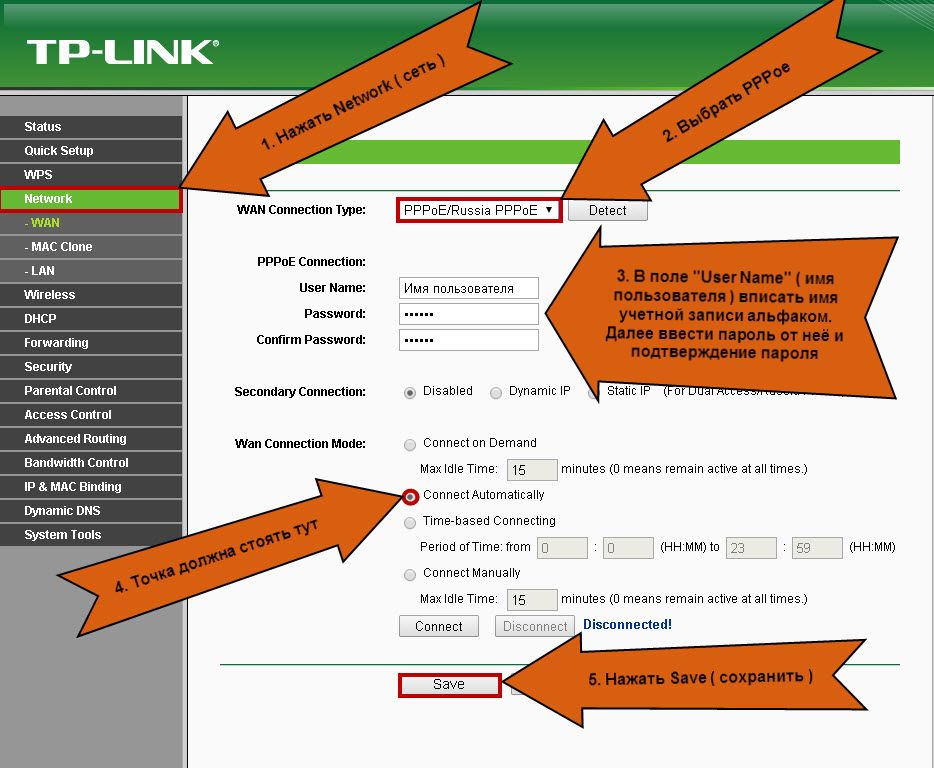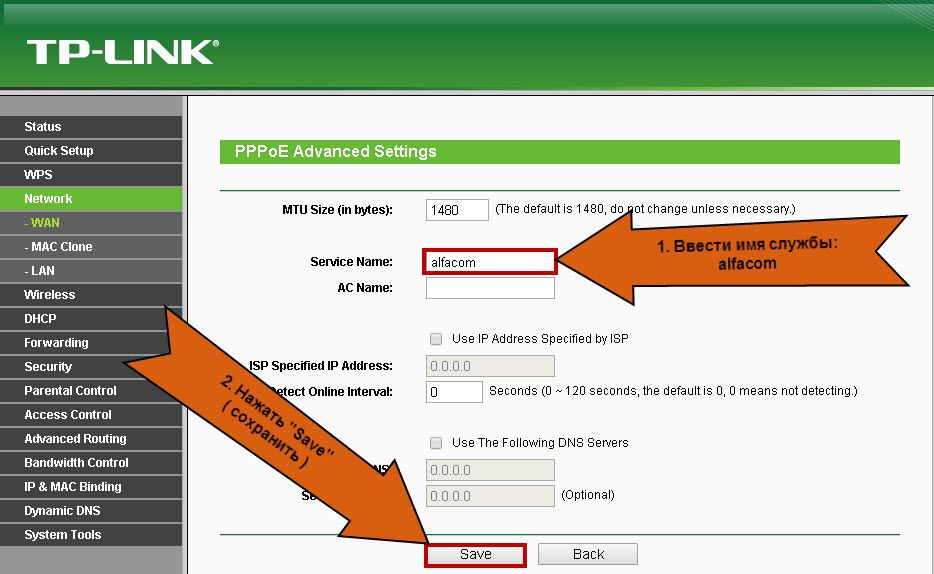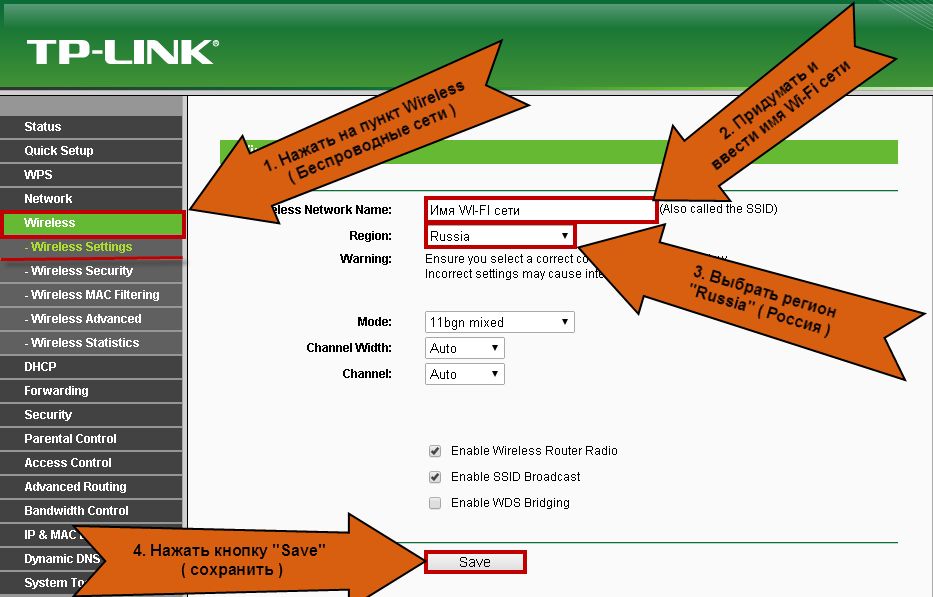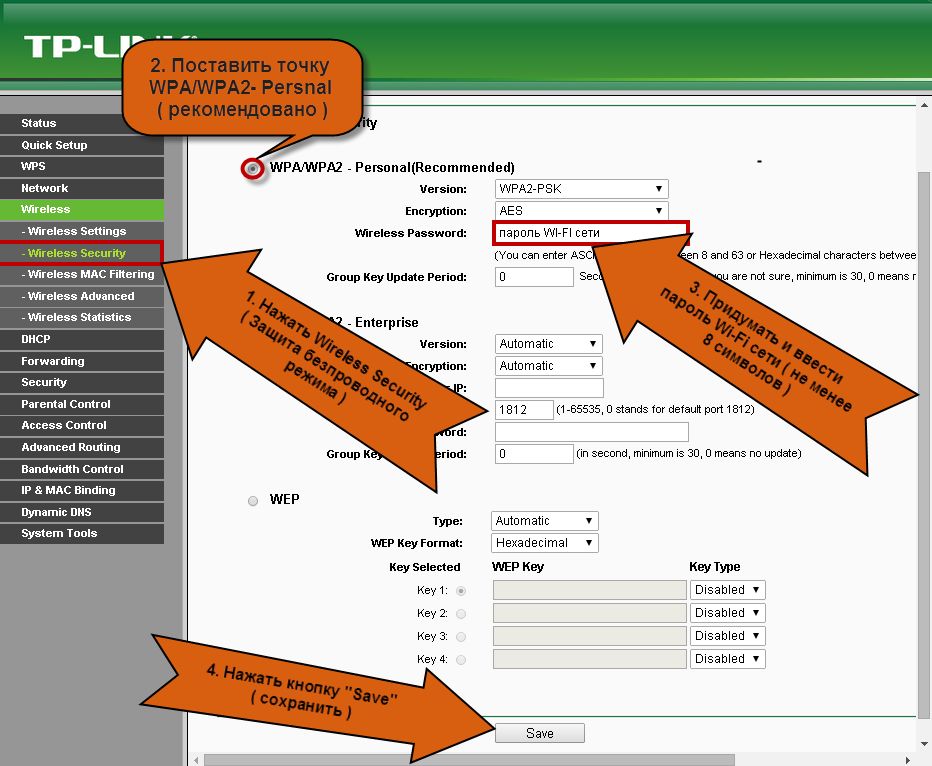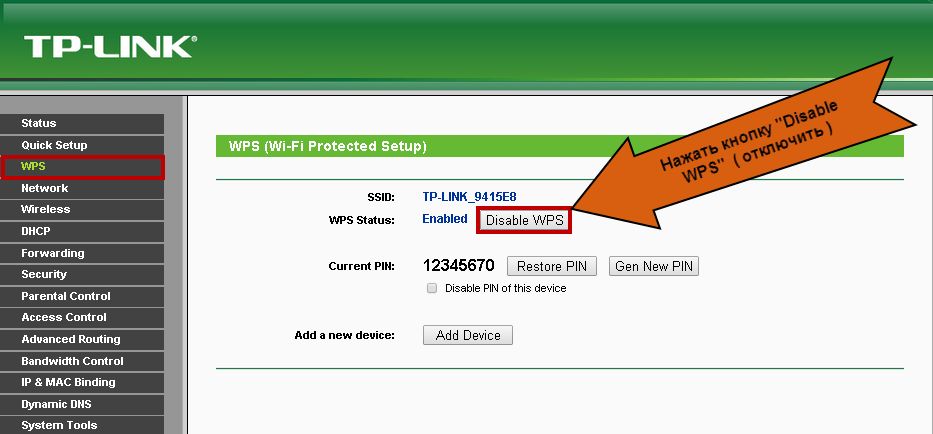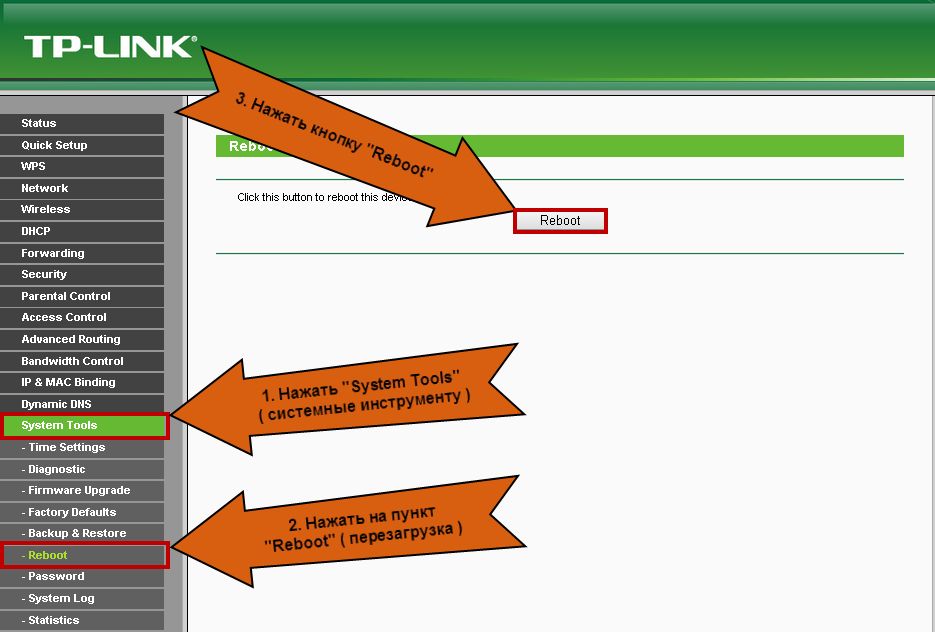| Version 3 (modified by mtyrygin, 7 years ago) (diff) |
|---|
Данная инструкция подойдет для большинства моделей TP-Link.
- Для начала нужно включить блок питания роутера в розетку и подключить кабель с интернетом в СИНИЙ ( Wan ) порт.
- В комплекте с роутером идет короткий кабель ( пачкорд ) для соединения компьютера и роутера. Один конец кабеля вставляете в любой из четырех Lan ( обычно желтых ) портов на роутере, второй конец в компьютер.
- На компьютере запускаете любой браузер ( желательно Internet Explorer ) и в адресной строке пишем следующие цифры: 192.168.0.1 ( иногда 192.168.1.1 ) и нажимаете Enter на клавиатуре. Откроется страница настроек роутера, где вас попросят авторизоваться. По умолчанию, на роутере, имя пользователя «admin» и пароль тоже «admin» (без кавычек). После введения логина и пароля нажимаете Enter на клавиатуре или кнопку Войти
- Слева, в главном меню, нажимаете «Сеть» ( Network ).
а. в настройках по центру, в поле «Тип WAN подключения» указываете PPPoE
б. ниже заполняете поля «Имя пользователя» и «пароль» учетными данными, выданными провайдером
в. проверяем, чтобы стояла точка напротив пункта «Подключаться автоматически» ( Connect automatically ) и нажимаем кнопку «Сохранить» ( Save )
- Далее необходимо указать имя службы, для этого не уходя со страницы «Сеть» нажимаем на кнопку «Дополнительно» ( Advanced ) справа от кнопки «Сохранить». В открывшемся меню в поле Имя сервиса ( Service name ) прописываем имя службы: 053 или alfacom
- Для настройки WI-FI нужно зайти слева в раздел «Беспроводной режим» ( Wireless )
а. В поле Имя сети ( wireless Network Name ) вписать имя беспроводной сети латинскими буквами
б. Регион ( Region ) выбрать Россия
в. Для применения настроек нажать кнопку Сохранить ( Save ).
7.Чтобы посторонние не могли воспользоваться вашей беспроводной сетью, нужно установить на неё пароль. Для этого заходите в подпункт беспроводного режима «Защита беспроводного режима» ( Wireless Security ).
а. в открывшемся меню поставить точку напротив пункта WPA/WPA2-персональный ( рекомендовано )
б. в поле пароль «Пароль беспроводной сети» ( Wireless password ) ввести пароль беспроводной сети, содержащий не менее 8 символов
в. для применения настроек нажать кнопку Сохранить ( Save ).
- Чтобы снизить вероятность сброса настроек по неосторожности, рекомендуется отключение функции WPS. Для этого заходим в одноименный пункт в главном меню и нажимаем на кнопку Отключить ( Disable WPS ).
- Для применения всех настроек необходима перезагрузка роутера. Перезагрузка роутера осуществляется из пункта главного меню «Системные инструменты» ( System tools ), в котором нужно выбрать пункт Перезагрузка ( Reboot ) и нажать на кнопку Перезагрузить.
На этом настройка роутера закончена.
Attachments (6)
-
tplink1.jpg
(118.2 KB) -
added by mtyrygin 7 years ago.
Настройка PPPoE подключения
-
tplink2.jpg
(83.4 KB) -
added by mtyrygin 7 years ago.
настройка имени службы
-
tplink3.jpg
(94.2 KB) -
added by mtyrygin 7 years ago.
настройка имени wi-fi
-
tplink4.jpg
(122.9 KB) -
added by mtyrygin 7 years ago.
настройка пароля wi-fi
-
tplink5.jpg
(59.1 KB) -
added by mtyrygin 7 years ago.
отключение WPS
-
tplink6.jpg
(76.4 KB) -
added by mtyrygin 7 years ago.
перезагрузка
Download all attachments as: .zip